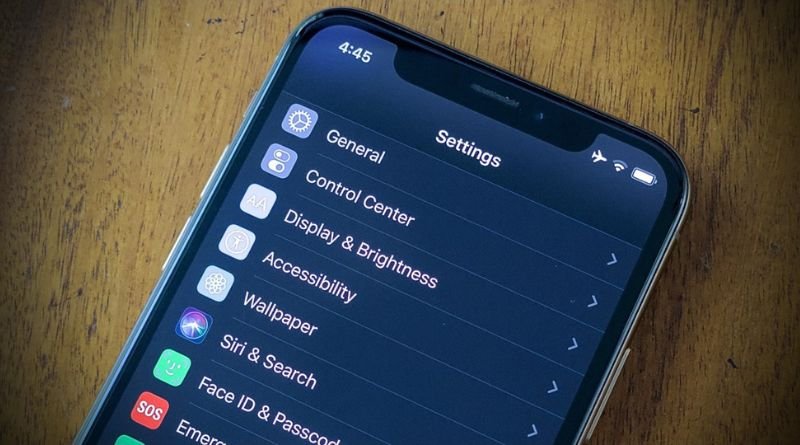How to turn on Dark Mode for a more ‘night-time’ browsing experience on your iPhone or iPad
The night-time browsing experience on your iPhone or iPad just got even more comfortable with the new Dark Mode feature, which changes the background of the Safari app to black rather than white and also changes the text color to dark gray instead of white. In order to use this feature, you will need to first turn it on from the device’s settings menu before you can enjoy this change in appearance each time you open up Safari and browse the web in darkness. Let’s take a look at how to do this.
What is dark mode?
Dark mode adjusts the colors of the operating system and apps to be darker. Apple has allowed users to control the appearance of their device since iOS 7, and dark mode is now enabled by default in iOS 12. This can be helpful when you’re looking at your screen in low light, or if you want an app’s white background feel less blinding. When dark mode is turned on, it will change most of your device’s colors and tones, though any website pages will still have bright text and visuals.
Understanding the different iOS screens
Many of the major updates from Apple recently have been focused on the design of their iOS operating system, with some major changes. This is no exception with the introduction of new screens and modes in iOS 11, which offers three ways to view content on your device: Light, Sepia and now Night Shift. Previously there were only two modes.
Night Shift has also made it much easier for those looking for a darker screen when browsing late at night by saving them the hassle of changing their wallpaper time and time again.
How to enable dark mode on iPhone and iPad
If you’re using an iPhone, you can adjust the How to turn on Dark Mode for a more ‘night-time’ browsing experience on your iPhone or iPadin dark mode by doing the following:
Open Settings > General > Accessibility. Scroll down and tap Display Accommodations. Check Invert Colors. You may also check Reduce White Point or Reduce Blue Point depending on how bright you want the screen colors to be. Tap the switch next to Darken Colors to toggle it off or on. If you’re using an iPad, open Settings > General > Accessibility. Then scroll down and tap Display Accommodations.
Tap Turn on Red Filter then go back one page. Then choose the color temperature that’s best for you from Low (warm), Medium (neutral), High (cool).
How to adjust brightness in dark mode
- Tap the Display Accommodation button in the Accessibility section of the Settings app.
- Toggle between White text and Black text (or any color you like) until you find a setting that’s comfortable for your eyes.
- Toggle Night Shift to set it according to when you typically go to bed, if desired.
- Enable Auto Adjusting Brightness so that the brightness will automatically adjust at night, if desired. 5. Turn on Dark Mode by going to Settings > General > Accessibility > Display Accommodation > Invert Colors
- Turn off auto adjusting brightness so that your screen doesn’t change colors during the day as well. The auto adjusting brightness is only good for evening use, not throughout the day.
The disadvantages of using dark mode
- Reduced visibility in some circumstances – Some users have noticed that, with the new dark mode enabled, some screens may be hard to read in bright sunlight.
- Battery life – Turning dark mode on can take up 1% of battery power per hour and because of this, some Apple customers are resorting to turning their phone’s brightness all the way up just so they can avoid switching it off and having it die by morning.
- Compatibility with other apps – Users have found that enabling dark mode means other screen settings like brightness automatically change themselves according to your theme color which is not necessarily what you want them to do as some people prefer maximum visibility while they play their games late at night without hurting their eyes.
Things worth considering when using dark mode
iPhones and iPads are designed to be brightly lit devices, which can sometimes be distracting. To avoid this while still maintaining visibility, there’s an option called Dark Mode. This option allows you access to the various icons and text on the device without requiring bright light that may otherwise disturb others or disrupt sleep. Though this is not necessarily recommended as a good practice, it’s also possible to use your phone in night mode before bed so you can take care of any last-minute tasks before turning in for the night. If using dark mode doesn’t seem like enough to keep your eyes from feeling strained during evening usage, you might consider making a couple other adjustments. One suggestion would be lowering brightness by accessing the display and hitting auto-brightness followed by dragging the slider down from 50% to 5%. Another suggestion would be adjusting screen time out (which is located under settings) so that it automatically shuts off after ten minutes rather than thirty minutes.