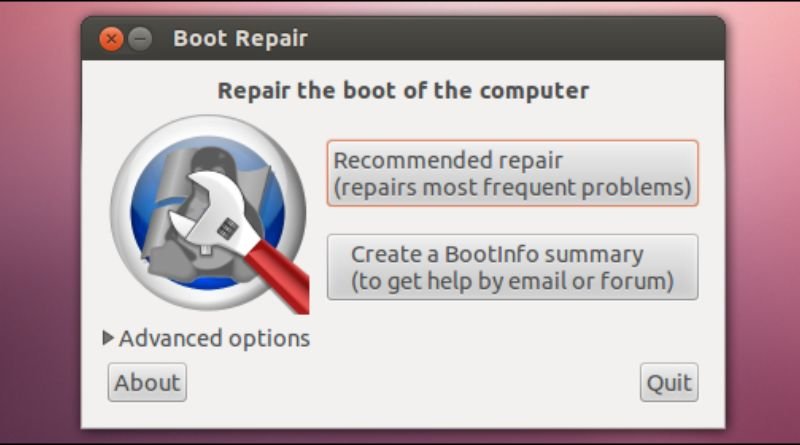Why You Should Repair Your GRUB2 Boot Loader on Linux
If you’re using Linux and your computer suddenly boots into GRUB2, you may be in for some trouble. Luckily, there are several ways to fix this issue quickly, but you must act fast. By the time your operating system loads up and prompts you to choose which device you want to boot from, it might already be too late. With the help of these tips on how to repair the GRUB2 boot loader on Linux, though, you should be able to get back up and running in no time at all.
Recover from an Accidental Ubuntu Update
If you accidentally update your Ubuntu installation, you may find that the GRUB2 boot loader is no longer working. This can be a serious problem, as it means you will not be able to boot into your operating system. However, there is a way to fix this. By following the steps below, you can repair your GRUB2 boot loader and get back up and running. First, open a terminal window by pressing Ctrl+Alt+T. Then type: sudo apt-get install grub-pc Next, type: sudo grub-install /dev/sda Finally, type: sudo reboot Your machine should now restart and you’ll be back in your normal operating system without any problems!
Update to Ubuntu 18.04 LTS (Bionic Beaver)
One of the most common problems after installing or upgrading to a new release of Ubuntu is that GRUB2 stops working. This can be especially frustrating if you don’t know how to repair it. Luckily, it’s not too difficult to do. Here’s a step-by-step guide for repairing your GRUB2 boot loader in Ubuntu 18.04 LTS (Bionic Beaver). First, press Ctrl + Alt + T to open up a terminal window and type: sudo grub-install /dev/sda Next, press Enter on your keyboard. If all goes well, your boot loader should start functioning normally again! However, there are some caveats worth mentioning: firstly, this only works for a single OS installation.
So if you have multiple operating systems installed (like Windows 10 alongside Ubuntu 18.04), then this will work only for the version of Ubuntu listed as the default system – that is, whichever one boots by default when starting your computer up. Secondly, while running these commands will help to fix many problems with GRUB2 such as failure to find installation media, missing command line options and other such errors, they won’t address everything.
Add a New Kernel
If you’re using Linux, it’s important to keep your GRUB2 boot loader up-to-date. A corrupted or outdated boot loader can cause all sorts of problems, from preventing your computer from booting up to causing strange errors. Fortunately, repairing the GRUB2 boot loader is relatively easy. All you need to do is add a new kernel and you’ll be good as new. Here are the steps:
First, identify which version of grub you are running. The command grub –version will show what version of GRUB2 is installed on your system and if there are any updates available for installation.
Update GRUB with grub-mkconfig -o /boot/grub/grub.cfg
GRUB, the Grand Unified Bootloader, is the default bootloader for most Linux distributions. If you’re having problems booting your Linux machine, it’s likely due to a corrupted or missing GRUB boot loader. In this case, you can use the grub-mkconfig utility to repair your GRUB installation. To do so, open a terminal and type the following command: sudo grub-mkconfig -o /boot/grub/grub.cfg
Reinstall Grub on a Hard Drive or USB Stick
If you’re having trouble booting into your Linux operating system, it’s likely because the GRUB2 boot loader has been corrupted. This can happen for a number of reasons, but fortunately, it’s relatively easy to fix. Here’s a step-by-step guide to reinstalling GRUB on a hard drive or USB stick. 1) Find out which partition is your boot partition by entering fdisk -l in a terminal window. Note the numbers next to /dev/sda1 or /dev/sdb1. Write these down; they’ll be important later on.