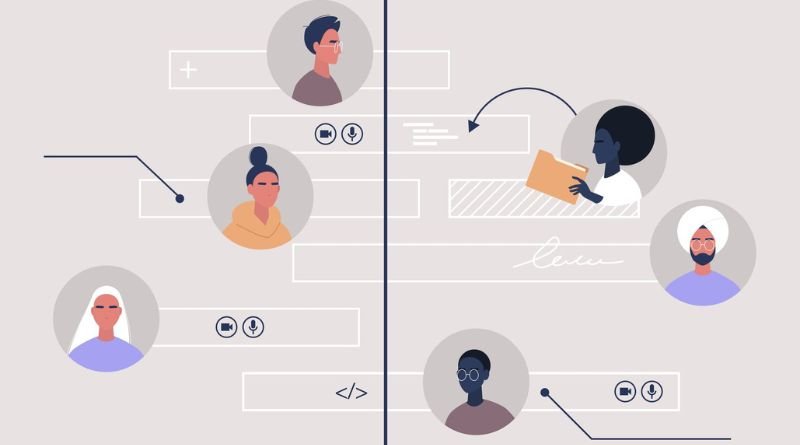Tips for using Word templates effectively
The best way to avoid wasting your time creating and formatting documents from scratch is to rely on Word templates whenever possible. By learning how to use Word templates effectively, you can cut down on the time spent on repetitive document creation tasks and instead spend more time working on the parts of your job that really matter. This blog will show you how to use Word templates effectively with ten tips and tricks that will save you a lot of time and hassle.
Make templates personalized
If you want to stand out from the competition, you need to make your resume and cover letter shine. One way to do this is to use Word templates that are both stylish and professional. However, simply using a template isn’t enough. You need to personalize each one so that it shows off your unique skills and qualifications. Here are 10 tips for doing just that
1) Include only relevant details in your resume. Stick with work experience or other notable achievements that show why you’re the best candidate for the job. Keep any irrelevant information to yourself.
2) Proofread before sending an email with an attached file: Make sure everything looks right before clicking send. Your typos could be embarrassing if they reach someone’s inbox before they reach yours!
See what you need before printing
Whenever you start a new project in Word, you should take a few moments to see what you need before printing. This will help save you time and money in the long run. Here are 10 tips to get you started
- Read through the document and make sure there are no errors or missing pages
- Determine how many copies of each page you need
- Print your title page (e.g., front cover) on heavier paper if possible so it doesn’t look cheap when copying
- Use plenty of room around text boxes so there is enough space to cut around them without damaging text
- Make sure all pictures are high-quality and high-resolution
- Keep track of where every picture goes, including placement as well as which side they’re supposed to be printed on
- Save a copy of your template file with the finished documents in it–that way you can use it again later with just one click
Save as PDF or XPS file
If you’re like most people, you probably use Microsoft Word to create most of your documents. And if you’re like most people, you probably don’t realize that Word has some great built-in features that can save you time and help you be more productive. Here are 10 tips for using Word templates effectively
1) Use Save as PDF or XPS to convert the document into a PDF or XPS file: When you send a document electronically, it may be in a format not compatible with the recipient’s computer system.
2) Store documents in SharePoint: Saving a document in SharePoint provides the ability to share it easily with others on your team or organization. Plus, you have the option to have people comment directly on the document without having to know what software was used to create it.
3) Review your spelling and grammar: Whenever possible, review your spelling and grammar before saving a document. Spellcheck doesn’t always catch everything!
4) Use AutoCorrect: You can make life easier by adding commonly misspelled words (such as teh instead of the) to AutoCorrect so they’ll automatically be corrected when you type them in future.
5) Keep track of changes made during editing: To keep track of changes made during editing, turn on Track Changes.
6) Make lists easy with bullets and numbering: To add bullets or numbering to list items quickly, click Home > Bullets > Bullets, Numbering > Custom List.
7) Place headings above text blocks: To improve readability, place headings above text blocks rather than at the top or bottom of pages. It also helps organize information better.
8) Separate drafts from final copies: Once you’ve finalized a document, save it under a new name to avoid confusion later on.
9) Stay organized with folders: Create folders within your My Documents folder and subfolders within those folders to stay organized while still being able to find things quickly. For example, one folder might be labeled 2013 and include all files created in 2013. Another might be labeled Monthly Reports and include all monthly reports filed during 2013.
10) Name files descriptively: Give your files names that are descriptive enough to tell the reader what they contain–without looking too long or complicated–so it will be easier to find them again down the road.