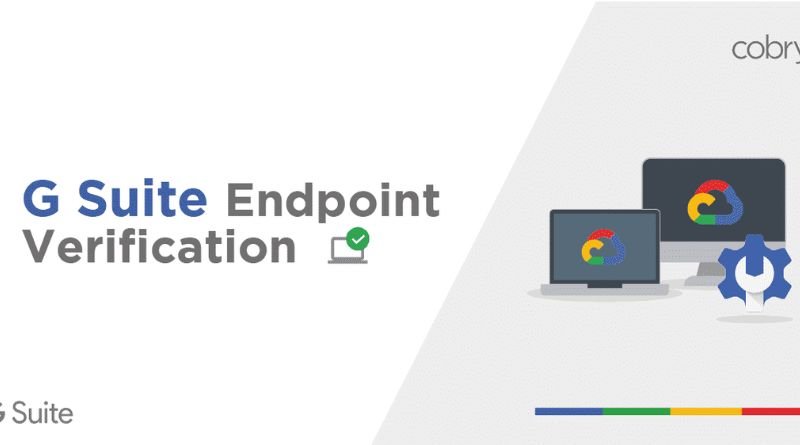How to Use Endpoint Verification to Secure Your G Suite If you’re using G Suite, you should definitely deploy endpoint verification. Here’s how to do it!
When it comes to protecting your business, you want every system and process to be as secure as possible. One key area of G Suite security that can be forgotten about is endpoint verification, which allows administrators to ensure employees are using Google accounts legitimately and not being spoofed by third parties who might have gained access to their account credentials. Fortunately, it’s pretty easy to set up if you know what you’re doing! Let’s dive in and learn how to deploy Endpoint Verification for G Suite!
Why use Endpoint Verification?
Endpoint Verification helps keep your data safe by ensuring that all access requests are authenticated by an approved authenticator app, and only accessible on an employee’s verified device with your mobile phone or a U2F device such as a Yubikey security key. And when an employee’s smartphone is lost or stolen, admins can remotely wipe the data stored on the device without affecting any other company-managed devices.
Deployment methods
`endpoint verification is a two-factor authentication solution built into Google Apps (G Suite) that requires employees to type in a code that’s sent via SMS, or generated on an app like Google Authenticator, before they can sign in. Deploying this extra layer of security will prevent unauthorized users from accessing your account, even if they have your password.` You can configure endpoint verification by going to Settings and then Sign-in & Security and clicking the tab for 2 Step Verification.
Things to know about Endpoint Verification
Endpoint verification gives your employees a one-time code sent via SMS or voice call which they can enter in order to sign into the account on their device of choice and gain access. To verify your identity, type in the six-digit code given during set up into the provided field when signing in or signing out of your account on any device. This ensures that no one else will be able to access your accounts if your phone gets lost or stolen since they don’t have the code needed for verification.
Endpoint Verification configuration steps
- Visit the Settings tab in the Security section of your Admin console,
- Open the Endpoint Protection submenu,
- From there select Manage endpoints,
- Click on the box next to Gmail and click OK,
- Open a new tab and log into your Google account.
- Click on Sign in & Security and select 2-Step Verification then click Start setup now
Troubleshooting tips
This isn’t an easy process and there are many reasons for user authentication errors. There could be something wrong with your password – maybe you’re trying to sign in from a public Wi-Fi network where passwords can easily be sniffed out? Maybe the server is down or isn’t configured correctly? Still other times, it could just be that your username is misspelled or that the account doesn’t exist anymore. In all of these cases, our advice is to try again later because sometimes Google does have occasional outages which can result in missed connections. For the most part though, if you keep getting this error message when signing into Gmail on Chrome, here are some troubleshooting tips