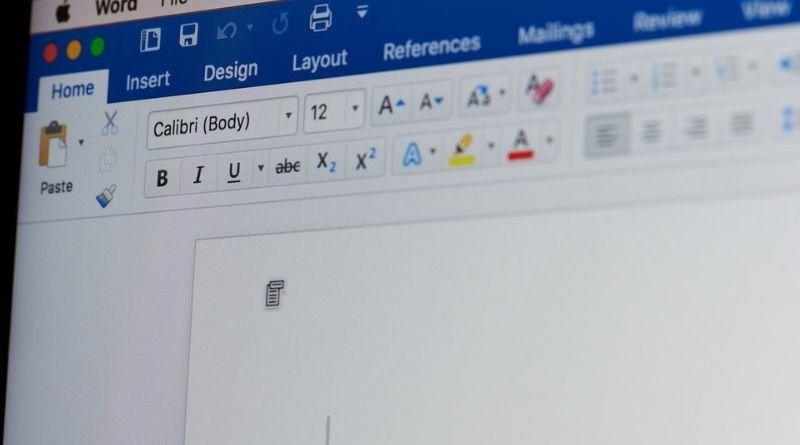How to Make Your Text Stand Out with Images in Microsoft Word
Microsoft Word makes it easy to add images to your document, but what about text? While you might think that there’s no way to insert text into an image, that’s not the case. In fact, with a few simple formatting steps, you can fill an entire paragraph of text with an image and make your document more visually appealing and easier to read. Here’s how to do it in Word 2013 or later versions of the software suite.
There are 3 Ways of Filling Your Text with an Image
- Insert a graphic into your text by dragging it from the Clipboard onto your sentence or paragraph. Press Enter. This will automatically create a graphic-filled text box, which you can format as you please.
2. Use the Fill feature found under Picture Tools and click the arrows button next to it on Word 2007, 2010, and 2013. After selecting an image from your computer’s hard drive, drag that picture over the areas of text you want to fill with color or pattern before clicking OK on the Fill Gallery dialog box that pops up.
- Double-click on any word in the text and when a pop-up window appears, select Fill Effects, choose Picture/Text Wrap then select an image from your PC’s hard for a custom effect.
Method 1 – Adding an Image as an Illustration
There are a few different ways you can insert an image into your text. One way is to do it manually, by inserting the image, copying the formatting from that image, and then pasting it again (with Ctrl+V) onto your sentence or paragraph. However, if you don’t want that hassle of copying and pasting your format (or if you’re using a tablet), you can also use PowerPoint. In PowerPoint, go to Insert > Picture and then find your desired photo.
Next, create a blank slide and change the type of layout to Picture with Border in Design mode. Now simply click on the picture and drag it to where you want it positioned. Once done, select Format Background in Slide Layout mode. On the left-hand side of this window, choose Fill Effects > Picture or Texture > Fill from File. Find your photo file on your computer and hit Open. Now just choose a light color for the fill such as white or cream. If there’s something specific about the background color you’d like to keep (such as blue sky behind an outdoor scene), use the Custom option instead under Fill Effect Color> From File And enter these values: HSL=235/20/200; RGB=0/0/255; B=0%; L=0%.
Method 2 – Inserting an AutoShape into your Text
Open a new document in Microsoft Word, or find a document you want to insert your image into. Use the Insert tab of the ribbon at the top of your screen, then select Drawing from the drop-down menu. This will allow you to place any drawing or shape into your text boxes by clicking on Draw from inside the home tab. From here, click and drag an AutoShape object onto a text box. Move it so that it’s touching one side of your text box and release your mouse button. The AutoShape will change size according to the amount of content within its frame; adjust it until you’re happy with its size and position.
If desired, you can add shading or choose another shape by double-clicking on it after dragging it over. It may be necessary to resize it again if this is the case. You’ll also see handles surrounding the AutoShape – these are used for resizing and reshaping. Dragging them around changes the dimensions of your chosen shape, while moving them closer together makes sharper corners. Clicking on different shapes will show how they would look if they were placed within your text box as well as giving you other options like rotating or flipping them. Once you have found an option that suits your needs, click anywhere outside of the shape to commit it to your work area and start typing away!
Method 3 – Setting Up Custom Shapes
Select Picture from the Insert tab on the ribbon. Click on Choose File, and upload your photo. Select a shape (or create one of your own!) and then select the color of text that you would like it to be. You can also change its size, font, and whether or not it is bolded, italicized, etc., just like any other text in Word! If you want the picture to wrap around more than one line, click Format Shape on the Drawing Tools Format tab and choose Wrap Text.
It will look something like this The Queen’s sister: Louise Victoria Alberta Alexandrina Alice Louise Beatrice Mary Adelaide. The Queen’s sister: Louise Victoria Alberta Alexandrina Alice Louise Beatrice Mary Adelaide. The Queen’s sister:
Louise Victoria Alberta Alexandrina Alice Louise Beatrice Mary Adelaide. The Queen’s sister: Louise Victoria Alberta Alexandrina Alice Louise Beatrice Mary Adelaide. The Queen’s sister:
The Royal Family was made up of six children, four boys and two girls; Edward VII being born first, followed by George V, Albert Victor being next and then Frederick who became King before he died at only 56 years old. Their younger sisters were Alexandra who became Crown Princess of Prussia when she married her cousin Prince Frederick William – Prince Albert Edward Alexander – Baudouin Ii of Belgium when she married her cousin Baudouin Ii.