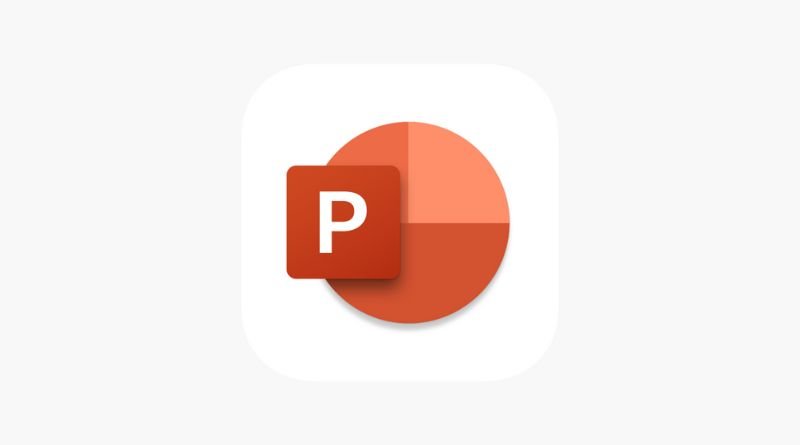Why You Should Crop Your Images in PowerPoint
Of all the image-editing programs out there, Microsoft PowerPoint seems to get used the least often to edit photos. However, there are times when it’s actually better to use PowerPoint than any other image-editing program. Here’s why you should crop your images in PowerPoint and how to do it properly.
The Problem
Many of us are too lazy to crop images, but it is important because a) people have varying screens that don’t have the same resolution, b) cropping reduces file size and therefore upload time, and c) cropping can help accentuate your photo’s focal point. If you find yourself skipping the editing step to get on with other tasks, consider going back for a bit of cropping. For those who just want to skip the middle man, here’s how:
- Open up the image in PowerPoint
- Hit ctrl+x (or go to File and hit Save As) to open up a new window with the saved picture already cropped at 1:1 ratio
- Right click on the photo and select Set as Background
- Add text boxes or shapes over the background 5. Return to editing mode by hitting Esc
The Solution
Crop your images to make them more eye-catching. This can be done by either highlighting and cropping the entire image or by adding an effect to it. Here’s how:
1) Right click on the image and select Crop.
2) Left click on the corners of the picture you want to keep. Adjust accordingly with your mouse cursor. Hit enter when you’re satisfied.
Alternatives
If you are editing your image within Microsoft Office, the best way to crop is with their built-in photo editing software: Photos. There are three ways to do this. One is by simply going into a photo and selecting the Crop tab from the ribbon on top of the screen. Another way is to click on the Crop icon in the Edit group on the Home tab. A third option is to use keyboard shortcuts: Ctrl+X for PC or Command+X for Mac will crop an image as well as Ctrl+Z (Command+Z) for PC or Command+Z for Mac will undo that cropping action. Hold down Shift while pressing either of those keys to maintain the original proportions. For example, if you have cropped off part of someone’s head and only want to cut off one side, it would be Ctrl+Shift+X for PC or Command+Shift+X for Mac.
If Not PowerPoint, Then What?
If you don’t use Microsoft PowerPoint, there are other ways to crop images on your computer. Look for a program like Paint that comes with Windows. It is located in the start menu under All Programs > Accessories > Paint. Open the file you want to edit and click the Edit menu at the top of the screen.
FAQ
In Powerpoint, click on the picture you want to crop, then go to Layout and click Crop Image. From there, drag the rectangle around the image so that you only see what you want. To make sure it’s centered correctly, use the Arrange, Align, or Distribute tool to make sure it looks good. Now select all of your pictures and cropping areas, right-click your mouse, and select Group. Now all of your pictures will be grouped together!