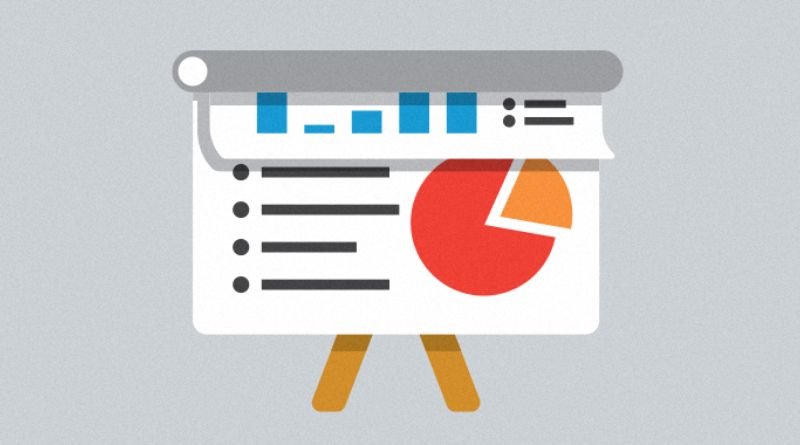How to Use Picture Placeholders for Easy Placement and Cropping in PowerPoint
Using picture placeholders in PowerPoint can save you time and effort when creating slideshows because they allow you to position and crop your images to look the way you want them without having to do this manually each time. This video shows you how to use the Picture Placeholder feature in PowerPoint 2013, 2010, and 2007 to quickly place images where you want them and then customize their size and placement using the corner handles. It also teaches you how to crop pictures so that they fill the slide perfectly and how to hide the placeholder by double-clicking on it so that it doesn’t show up in your final presentation.
What are picture placeholders?
Picture placeholders are blank slides that function like images, but they don’t actually have anything on them. That way, you can add content in from a media file. This is an awesome tool because you’ll be able to see where your content will go before adding it and you can crop the content with perfect precision thanks to its exact dimensions. And since there’s nothing on the placeholder slides themselves, these media files won’t take up any hard drive space so you’ll be able to add as many slides as you want! All you need to do is select the slide you want to use as a placeholder and then choose Insert > New Slide from File > Your File Type > Insert or Drag Here. Now just position your media file on top of the placeholder and resize it if necessary!
Adding an image placeholder
When creating presentations, the first thing we should do is create our slides. This can be done in Microsoft Word, but it is much easier with Microsoft PowerPoint. When opening up a blank slide in Microsoft Word, you can type your text directly onto the slide (add any charts or images you need later). However, when using PowerPoint there are some more steps that need to be taken before we start filling out the details on our slide.
PowerPoint has this really handy feature called picture placeholders. These allow us to drag-and-drop an image from anywhere on our computer (or the internet) into our presentation without wasting time typing out lengthy text. The first step is to find the photo or screenshot of whatever we want to show.
Next, select Insert > Picture > From File. From here you will select where your photo is located and choose what size frame you want around it. You’ll see two boxes appear: one will say Drag picture here, while the other says Select placeholder. Dragging and dropping your photo into the box labeled Drag picture here will automatically fill in the placeholder box with your photo’s name and size so that all you have left to do is adjust its position on the slide.
For example, if I wanted my photo of a cat sitting at a table set for dinner, I would find my file on my computer and select it.
Inserting a photo into the placeholder
Sometimes when we’re designing presentations, we’ll want to insert a photo or graphic that’s already on our computer. This is where the picture placeholder feature comes in handy:
When you want to place a photo or graphic on your slide, click the Insert tab. On the left-hand side of the Insert tab there is a gallery with different media types like Pictures and Clip Art. Select Pictures from this list. A thumbnail preview of your whole drive will appear, but we can use search box at the top right-hand corner of the page if we know what folder our desired photo is located.
Cropping your image
The cropping tool is a quick way to resize an image and cut it out of the background. Click on your image with the tool, then move it where you want the edges to be. The blue points will automatically snap into place when they reach borders on the corners or side of another object in your slide, making things easy. You can also simply hold down CTRL on your keyboard while dragging over your desired crop size. When you release the mouse button, PowerPoint will do all the hard work for you!
For more advanced features such as straightening skewed images or removing unwanted objects from your photo, try using the Crop tool. Selecting this option will bring up many more options and settings than what’s available with just clicking on your image like before. For example, click the Constrain Proportions box if you want to keep proportions balanced (e.g., a horizontal line across someone’s face) instead of adjusting individual sides independently like with other cropping tools.
Tips for finding free images online
- When you’re online, open a new tab, type Google Images into the search bar, then type free after it. Alternatively, you can use GizmoSlip.
- On the right side of the screen under Filters select Usage Rights > All Usage Rights.
- Select an image that will work with your project’s usage rights (non-commercial) and drag it onto your browser window, then crop or use as needed. To add it to your slide, click on Add a Photo on the Insert menu. The photo will appear automatically at full size and ready for cropping or editing by clicking on Edit Photo in order to do so.