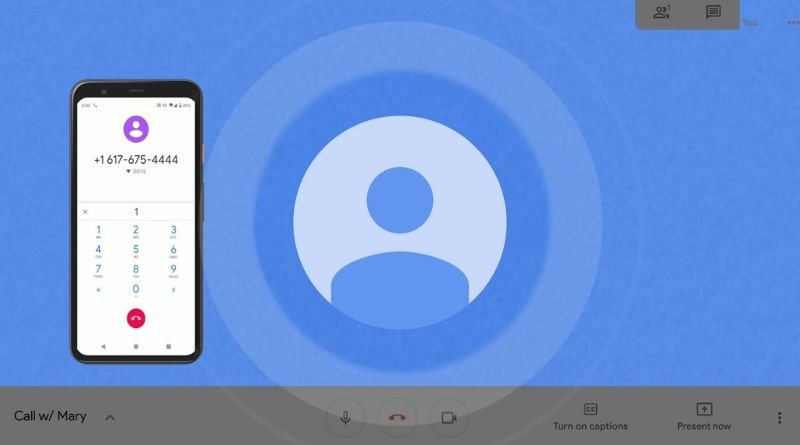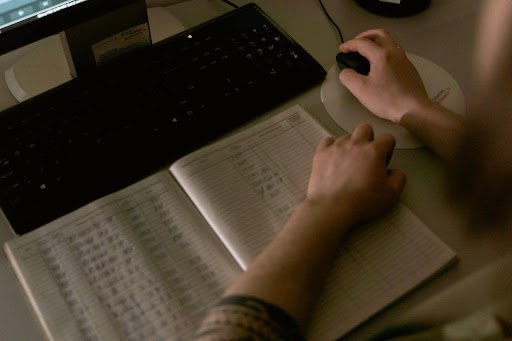7 tips for getting the most out of Google Meet on a Chromebook
Google Meet is one of the free tools in the Google suite, and it allows you to video conference with up to 15 other people at once. The problem is that it only runs on Windows and Mac computers—not so convenient if you’re using a Chromebook. Luckily, there are ways around this limitation, and I’m going to share some tips that will help you get the most out of Google Meet from your Chromebook.
Download your favourite apps
Chromebooks are great for students and business professionals who want an affordable, lightweight laptop that’s easy to use. One of the best things about Chromebooks is that they come with access to the Google Play Store, which means you can download your favourite apps and games. But if you have any trouble finding what you need in the store, don’t worry! With our tips below, we’ll show you how to get set up quickly.
(1) All you need to do is open the App Drawer and tap Play Store. Once it opens, tap My Apps at the top right-hand corner of the screen.
(2) The next step is searching for Google Meet by typing it into the search bar. It should appear first as one of your top results, so just tap it to install it on your device.
Add notifications to Chrome
If you’re using a Chromebook, you can make sure you never miss a Google Meet by adding notifications to Chrome. Here’s how:
- Open Chrome and click the three dots in the top-right corner.
- Click Settings.
- Under Privacy and security, click Site settings.
- Under Permissions, click Notifications.
- Find the Google Meet website and click Allow.
Use devices other than your computer
You can use any device that has a web browser and an internet connection to join or host a video meeting. That includes your smartphone, tablet, or even your gaming console. If you’re hosting a meeting, you’ll need to select a device before anyone else joins your session so they know what type of screen they should be watching from. If you’re joining someone else’s session, make sure they specify which type of screen they are using in their invitation.
Connect your phone via Chromecast
If you’re using a Chromebook, you can connect your phone via Chromecast and use it as a second screen. This is great for if you need to reference something while you’re on a call, or if you want to share your screen with someone else. Here are a few tips for getting the most out of this feature:
- You’ll have to sign in to your Google account on both devices before they’ll connect.
- Select Cast Screen from the menu bar on the bottom right of Chrome browser window.
- Next, select Cast Screen/Audio from the popup menu that appears and click on OK. Your phone will now be mirrored onto your laptop’s display. To disconnect, simply close the app on your mobile device.
- To access various features (such as switching screens), swipe up from the bottom of your computer screen.
Switch between audio devices
If you have multiple audio devices connected to your Chromebook, you can switch between them without having to disconnect and reconnect each time. Here’s how -Open the Settings menu from Chrome OS by clicking on the cog icon in the bottom right corner of your screen.
- Click Advanced Settings > Choose default microphone (or whichever device you want).
- Click Apply at the bottom right of this window and that’s it!
See who is available when you join meetings
If you’re using a Chromebook, there are a few things you can do to get the most out of Google Meet. Here are seven tips that will help you use Google Meet effectively on your Chromebook:
- Check who is available before joining a meeting by clicking Who’s here? in the chat window.
- When inviting others to join your meeting, select invite more people and choose from contacts in your Gmail or other services where you may have contacts stored.
- Remember that every person needs access to their own microphone and webcam.
- Meetings show up as an event in your calendar if you set it up correctly.
- Use keyboard shortcuts to control playback speed (1x, 2x, 4x).
- The video recording feature automatically records all meetings without sound so that they don’t take up storage space and provide a great way to review what happened during the meeting.
- Take advantage of apps like Google Keep for taking notes during meetings so you can reference them later when needed.
- If you’re running low on storage or RAM, consider downgrading from Chrome OS to Chromium or try Chromium-based distros like Chromixium or GalliumOS.
- Open the latest app versions by enabling developer mode—this will make sure you have access to new features as soon as they become available.
- Your last resort for troubleshooting is starting over by clearing data from chrome://flags/#ash-enable-chromeos-media-cache
Take advantage of the keyboard shortcuts
If you’re using a Chromebook, there are a few keyboard shortcuts that can make your life easier when using Google Meet. For example, hitting Ctrl + D will turn your camera on and off, while Ctrl + E will mute and unmute your microphone. Ctrl + Shift + spacebar will start or stop your screen share, and Ctrl + Shift + N will create a new meeting.